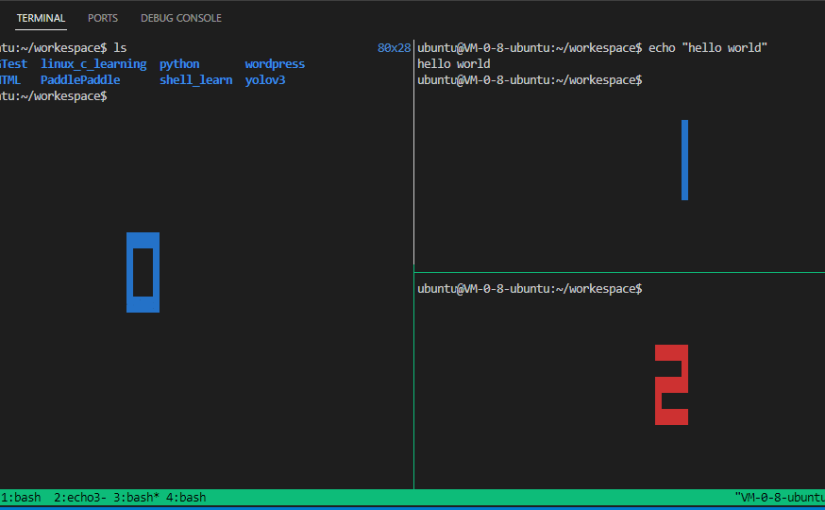Tmux 是一款终端复用命令行工具,一般用于 Terminal 的窗口管理。Tmux 拥有如下特性:
- 可以同时开启多个会话和窗口,并持久地保存工作状态。
例如,若您需要在 Terminal 中编辑一个文件,同时还需要在 Python 交互环境中执行命令,那么正常情况下您需要开启两个 Terminal。
若您使用 Tmux,则无须开启多个 Terminal,您可使用 session 管理会话和窗口,在多个会话和窗口之间进行切换。
- 断线后任务能够在后台继续执行。
Tmux 还能解决由于断线导致的任务丢失问题。一般的 shell 工具遇到断线,远程任务可能会中止并无法继续,重连后任务需从头再来。而在 Tmux 中运行的命令,会一直保存在服务器上,断线后只需从 Tmux 中恢复该会话,任务仍然在运行。
Tmux安装
在 Terminal 中使用如下命令:
sudo apt update
sudo apt install tmuxTmux 由如下三个基础组成
- 1. Session。即会话,任务通常在 session 中运行,在断开连接后 session 仍会保持。
- 2. Window。即窗口,一个会话可以包含多个窗口。可以存在多个窗口。
- 3. Pane。即窗格,一个窗口可以包含多个窗格。类似于 Vim 中 C-w +v 后的效果。
使用 Tmux 管理会话
在Terminal中输入:
tmux这样就会开启了一个 session-name 为 0 的 Tmux 会话。
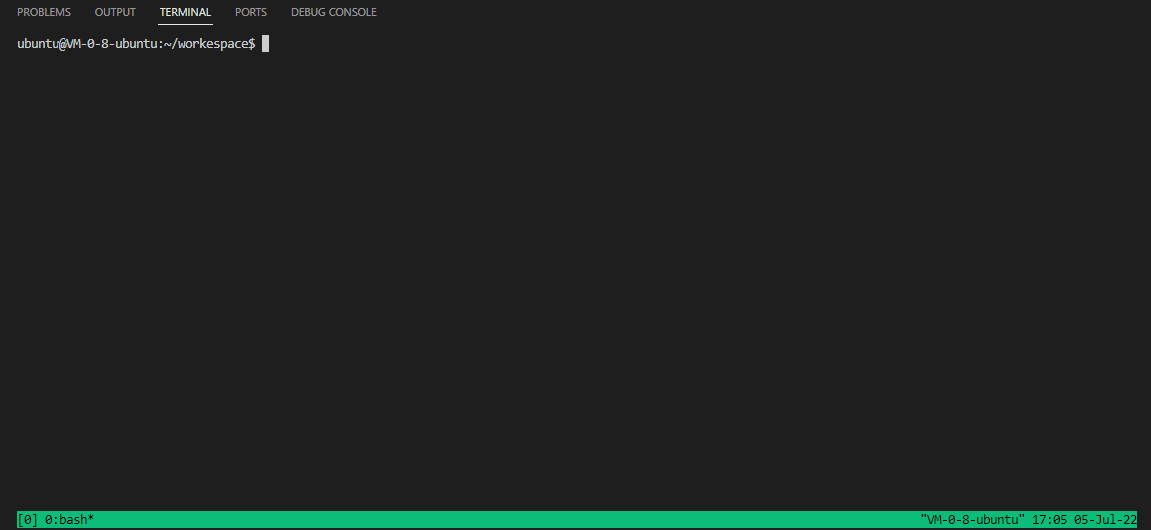
左下角即当前窗口的 session-name,此时就可以在这个会话中正常输入命令。
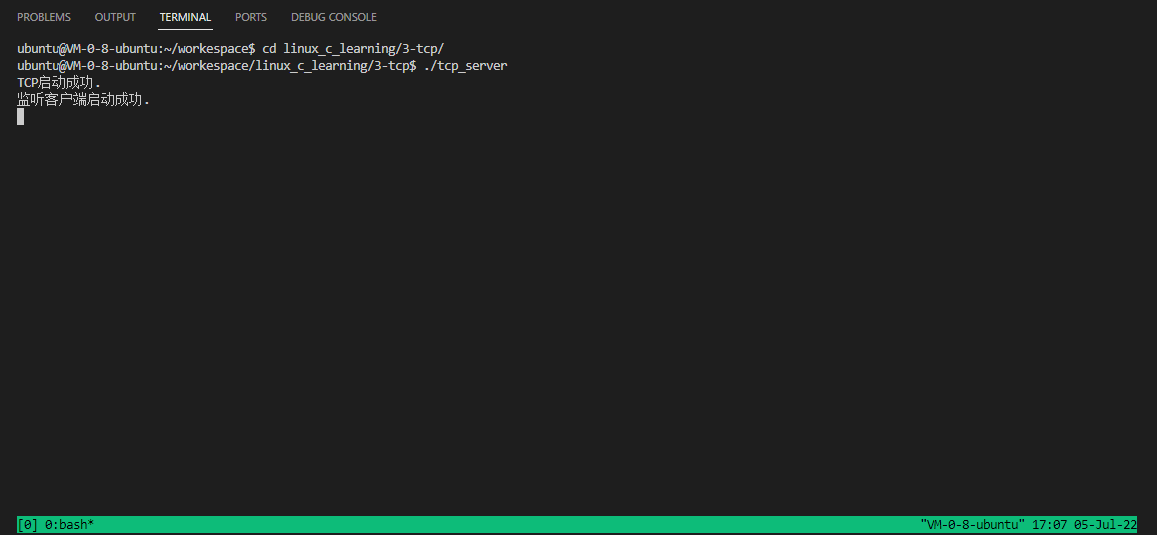
此时如果您和服务器断开连接,tmux 中的任务还会继续保持。您可重新打开 Terminal 后,输入命令:
tmux a -t 0 其中 0 为之前会话的 session-name。
如果您想从该会话中退出,可以输入如下命令回到普通的 Termina:
tmux detach此时可以再次输入 tmux 命令开启一个新的会话。Tmux 默认的 session-name 会逐次加一,再次新建的会话默认 session-name 就是 1 了。
在启用会话时可以指定session的名称,方便自己记忆:
tmux new -s [session-name]
eg:
tmux new -s tcpserver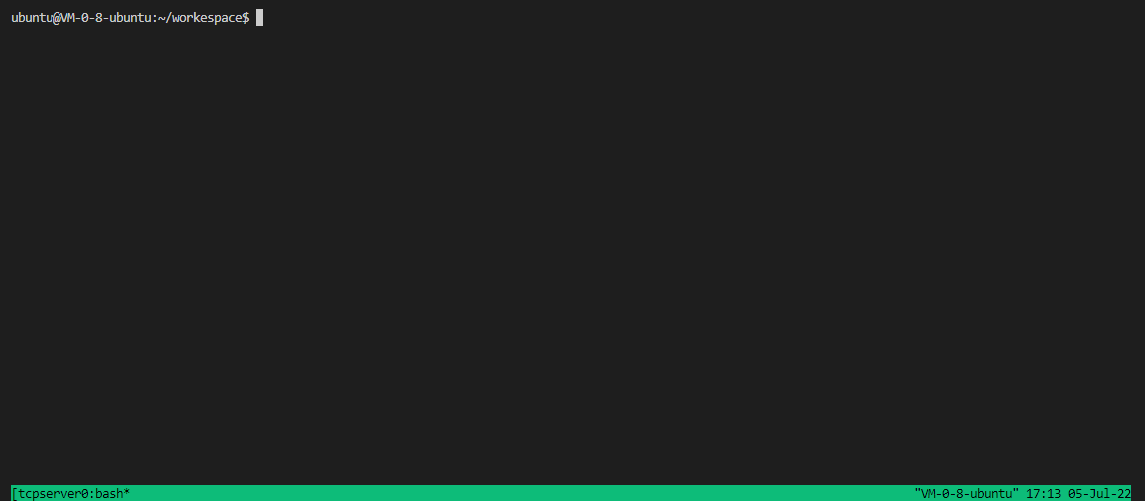
在普通 Terminal 页面中,可以查看所有的 Tmux 会话:
tmux ls如果要删除指定会话,在普通 Terminal 页面中,输入命令:
tmux kill-session -t [session-name]
eg:
tmux kill-session -t 0 #删除名称为0的会话
tmux kill-server #删除所有会话切换会话:
tmux switch -t <session-name>重命名会话:
tmux rename-session -t 0 <new-name>窗口管理
- 第一步:按 Ctrl+B 组合键,然后松开。
- 第二步:再单独按一下 c 键。
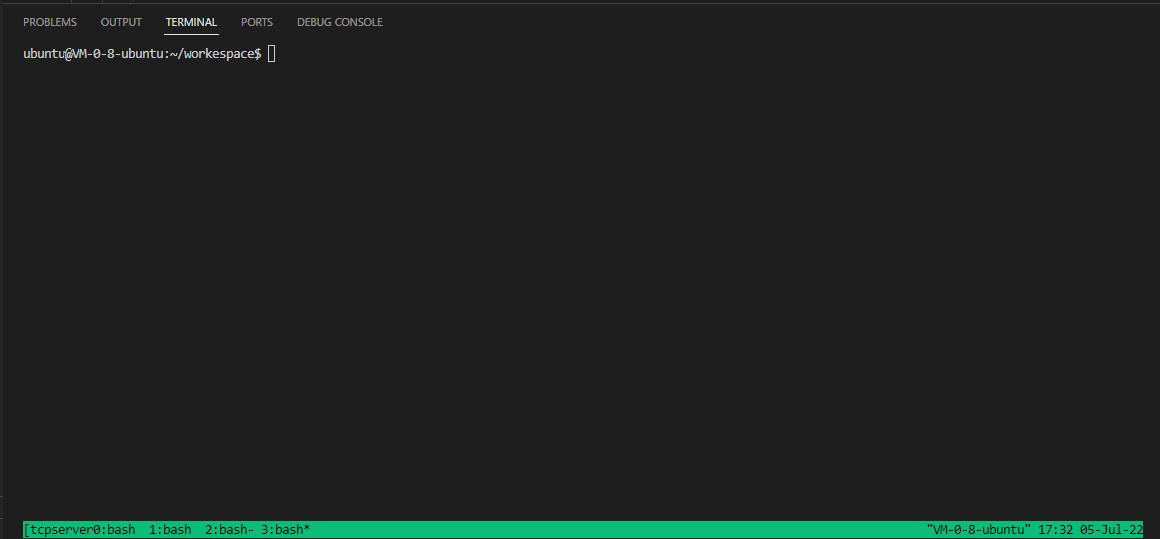
选择窗口
星号(*)在这里表示的是“当前处于活跃状态的窗口”,也就是哪个窗口现在处于可操作状态,星号(*)就在哪个窗口的后面
Tmux 常用快捷键
快捷键 说明
Prefix ? 显示快捷键帮助
Prefix : 进入命令模式
Prefix C-z 挂起会话,不影响其他命令的运行,C 表示 Ctrl 键
Prefix C-o 调换窗格位置
Prefix 空格键 采用下一个内置布局
Prefix ! 把当前窗格(pane)变为新窗口(window)
Prefix " 横向分隔窗格
Prefix % 纵向分隔窗格
Prefix q 显示分隔窗格的编号
Prefix o 跳到下一个分隔窗格
Prefix 上下键 上一个及下一个分隔窗格
Prefix C-方向键 调整分隔窗格大小,C 表示 Ctrl 键
Prefix z 最大化当前窗格,再一次则恢复
Prefix c 创建新窗口
Prefix 0~9 选择几号窗口
Prefix n 选择下一个窗口
Prefix p 选择前一个窗口
Prefix l 切换到前一个窗口,该快捷键通常会被重定义为符合 vim 下的空格切换
Prefix w 以菜单方式显示及选择窗口
Prefix s 以菜单方式显示和选择会话
Prefix t 显示时钟
Prefix ; 切换到最后一个使用的面板
Prefix x 关闭面板
Prefix & 关闭窗口
Prefix d 退出 Tmux,并保存当前会话,此时 Tmux 仍在后台运行,可以通过 Tmux attach 进入指定的会话